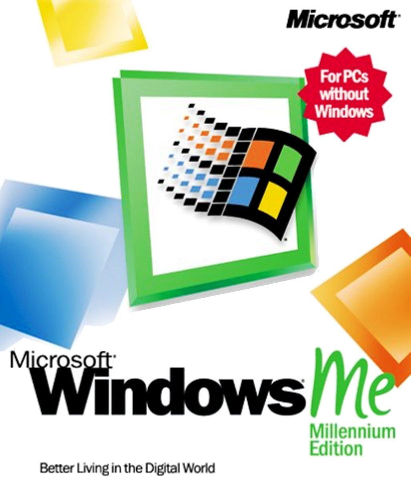Help & Setup Information
Email accounts hosted at MLD (Computer Medic, beaglehost)
First, probably most important: MLD’s servers are POP3
webmail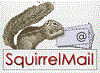
All email accounts hosted at MLD’s computermedic.org servers have webmail access. Add /webmail/ to the address of your website ( for example: www.mldragon.com/webmail ) or use http://www.computermedic.org/webmail.
Use your full email address ( username @ domain dot ext[ension] ) for the user name.
– for example, support@computermedic.org – not “just” support
enter your password and log in.
Currently we are using SquirrelMail for the webmail interface.
Read the “User’s Manual” here: http://squirrelmail.org/docs/user/user.html
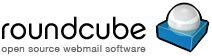
January, 2014: added roundcube as an alternative webmail solution. Add /rcmail/ to your domain or login using ours: http://www.computermedic.org/rcmail/ The username is your full email address (just like squirrel).
Windows Ten (X, 10)
Microsoft’s Windows Ten’s “Trusted” Mail App will do POP email.
Sort of.
It is a nightmare to set up.
It is a worse nightmare to set up completely and correctly.
The “sync” (and subsequent “Not synced yet” and “Still working on it” messages) delays are absolute all day every day Terrors.
If you only have the one device and that is all you are going to use for your POP email account it is “do-able” and semi-tolerable.
The complete “howto” will be in a weblog post and here: Link to weblog post http://www.computermedic.org/?p=220
For less-headaches on the “desktop computer or tablet” (non-mobile X) devices we recommend Mozilla’s Thunderbird ( https://www.mozilla.org/en-US/thunderbird/ ).
Windows 8 and RT
Microsoft’s Windows 8 and RT (supposedly) do not do POP email.
http://windows.microsoft.com/en-us/windows-8/pop-email-accounts
When setting up Windows 8 you are required to create an outlook.com account to use the computer at all. Once you have setup the outlook.com account you can add your POP3 account to it.
The only hard part: if you try to setup the outlook.com account using your existing email address. You need another computer to check the webmail for the outlook.com confirmation.
Once you are logged in to Windows (RT or 8) there are many apps, applications, suites and options for checking your POP3 mail:
- Use outlook.com (explained briefly above and detailed at the Microsoft link)
- Use Microsoft’s Outlook ( http://office.microsoft.com/en-us/outlook/ )
- Use Mozilla’s Thunderbird ( https://www.mozilla.org/en-US/thunderbird/ )
- Search the App Store ( http://windows.microsoft.com/en-us/windows-8/apps#Cat=t1 ) for “POP3 email”
- Use your webmail: ( http://www.computermedic.org/webmail/ ) ( or yourdomainname.com/webmail )
Apple’s iOS Devices (iPod, iPhone, iPad) – version 6.xx – 8.xx
Tap the Mail icon
Choose Other from the list
The New Account view appears
Complete all of the fields – Description auto-filled with the domain name, that’s how we left it.
Tap [Next]
The view changes to the IMAP | POP New Account screen
Tap [ POP ] – and make sure it is BLUE
*** if you miss this step and leave it IMAP, you have to delete the account and start over
Scroll down to Incoming Mail Server
Host Name: [your domain name] or [mail.yourdomainname.ext]
* MLD Computers uses mail.mldragon.com
* Computer Medic uses computermedic.org
User Name: [your full email address with the @ and the domain]
* we use support@computermedic.org (not “just” support)
Password: ****** (enter your password)
Scroll down to Outgoing Mail Server
Host Name: (see incoming above – your domain name or mail. your domain name)
User Name: (Says Optional – it is not optional) enter your full email address with the @ and the domain
Password: ****** (enter your password)
Tap [Save], the spinner will start at the top and it says Verifying. Wait…
A message box (sometimes) appears saying Cannot Connect Using SSL – Do you want to try setting up the account without SSL?
Tap [Yes]
Briefly you should see Verifying and the spinner again
*** Some times for unknown reasons this can take up to 5 (or more) minutes – *Verifying…
*** Keep your iOS device awake during this time (tap the screen, even though it “appears frozen”)
If Verifying finishes (your entries get verified) it just vanishes. Nothing. Poof! Gone.
You can now tap the Mail icon and send or receive email or go to Settings->Mail, Contacts, Calendars to adjust settings for the account (i.e. How long to leave on server, how many messages to show, etc.)
* Verified iOS 8.4 August 10, 2015 – almost identical steps
To remove the account from your iOS device:
Settings->Mail, Contacts, Calendars->Accounts (the top of the scrolling list of settings for Mail, Contacts…)->Tap the account you want to remove
Hide the keyboard
Scroll the view down until you see the large RED [Delete Account] button.
If you are sure you want to remove it, tap [Delete Account] and answer (tap) [Yes] to the confirmation alert.
Windows Live Mail (Windows 7)
These instructions are 99% identical for Windows Vista “Windows Mail”.
First, read through Microsoft’s FAQ:
http://windows.microsoft.com/en-us/windows-live/mail-add-email-account-faq
Click Start (the ‘bubble’)… Windows Live Mail…
IF the Add An Account wizard does NOT appear: Press and Release the [Alt] key on your keyboard (there is an [Alt] key on both sides of the [Space] bar/key) – Press-and-Release; A menu bar should appear at the top of the screen when you Release the [Alt] key; Click Tools (in the newly-appeared menu bar); in the Pop-Down Tools Menu that appears, click Accounts…
In the Accounts window, click the [ Add… ] button.
The Select Account Type dialog appears, click E-Mail Account then the [ Next ] button.
The next (nameless) dialog appears asking for:
E-mail address: enter your full email address (e.g. support@computermedic.org)
Password: ******* (enter your password)
Leave the [x]Remember password box checked
Display Name: usually best to put your real name, it is what appears when you send mail to people (e.g. John Doe or MLD/CMI Support)
Make sure to put a check-mark in (click on) the little box next to:
[ x ]Manually configure server settings for email account
*** it is “un-checked” by default – it needs to be checked
Click the [ Next ] button.
Another un-named dialog appears with Server Details
Leave the Incoming Server ‘type’ as [ POP3 ]
Incoming Server: ( yourdomain.ext or mail.yourdomain.ext )
* MLD uses mail.mldragon.com
* Computer Medic uses computermedic.org
Leave the Port set at 110
DO NOT check the box next to “This server requires a secure connection (SSL)”
Leave the Log on using set to [Clear text authentication]
Login ID (if different…): your full email address with the @ and the domain
* by default it says “postmaster” – erase that and enter your full email address
Outgoing Server: ( yourdomain.ext or mail.yourdomain.ext )
* same as incoming (above)
Leave the Port set at 25
DO NOT check the box next to “This server requires a secure connection (SSL)”
DO put a check (click) the box next to [ x ] My outgoing server requires authentication
Click the [ Next ] button.
You have successfully entered the information required to set up your account.
Put a check (click) the box next to [ x ] Set this account as the default mail account.
Click the [ Finish ] button.
Close the Accounts… window and you are ready to use Windows ( 7 ) Live Mail.
Google – Android – Droid
The “10-Step” Program brought to you by the good people at Microsoft:
http://help.outlook.com/en-ca/140/dd772208.aspx
*** they recommend IMAP, computermedic.org does not do IMAP – use the POP/POP3 settings.
*** If you want IMAP, set up an outlook.com account (see way up in this page, Win8/RT) and add your account to it, then add the outlook.com account to your device.
Many wireless carriers/services (3G/4G) make “direct access email” very difficult. Our user base is not complaining about problems with Android devices ( *yet* ) – but if the difficulties come google is ready with a solution:
“Centralized mail” (up to five accounts) through a single gmail account:
https://support.google.com/mail/answer/21289?hl=en
(very similar to MS’s outlook.com way of getting your pop3 email into your IMAP4 accounts/devices)
Older, Other, Odd Mail Clients?
Pegasus (for DOS)?
Outlook Express?
Eudora?
Netscape?
Apple Crosstalk?
Whatever, we still help customers (quite regularly) using all of the above. No step-by-steps here, though.